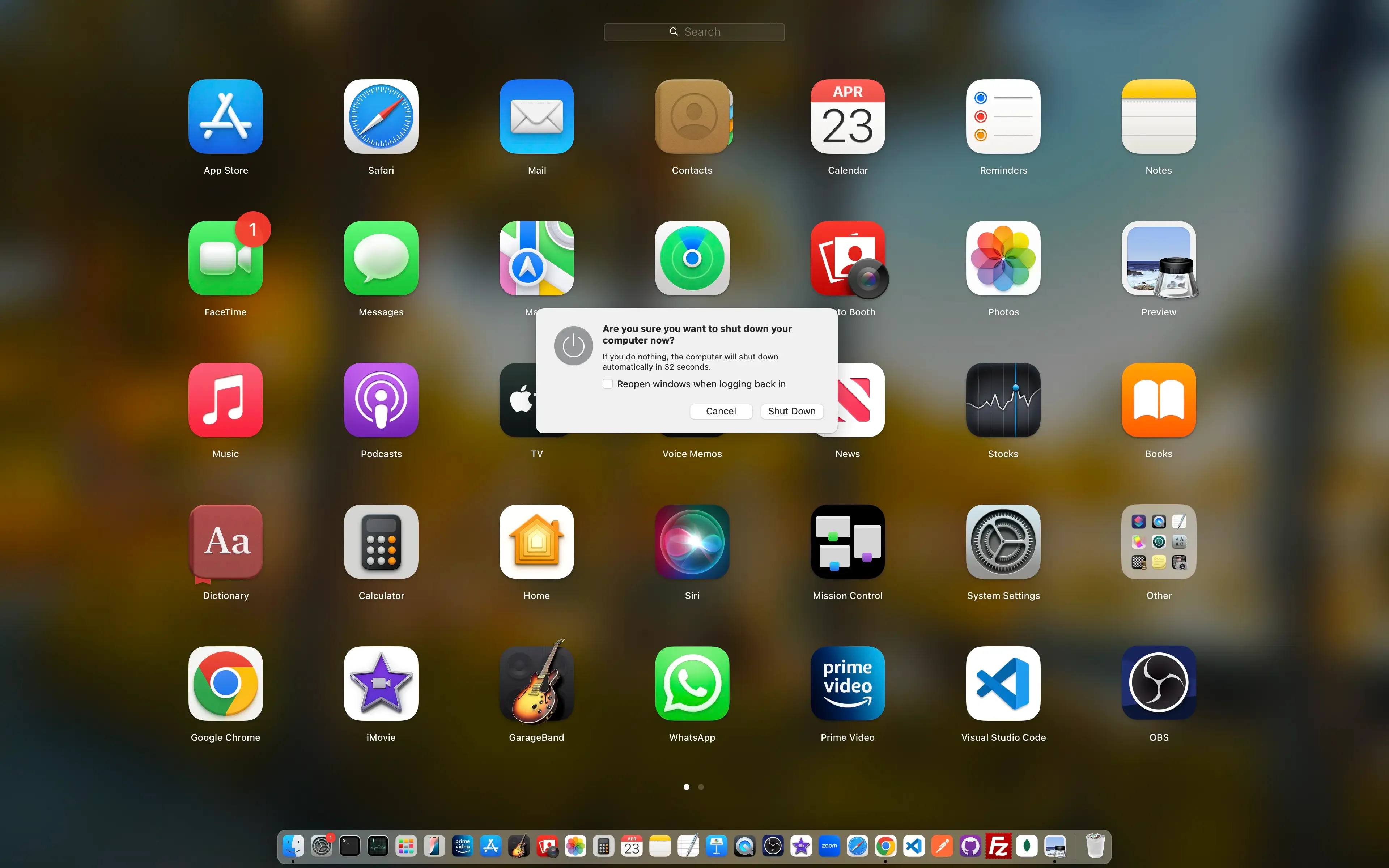Try the Classic “Turn It Off and On” Trick
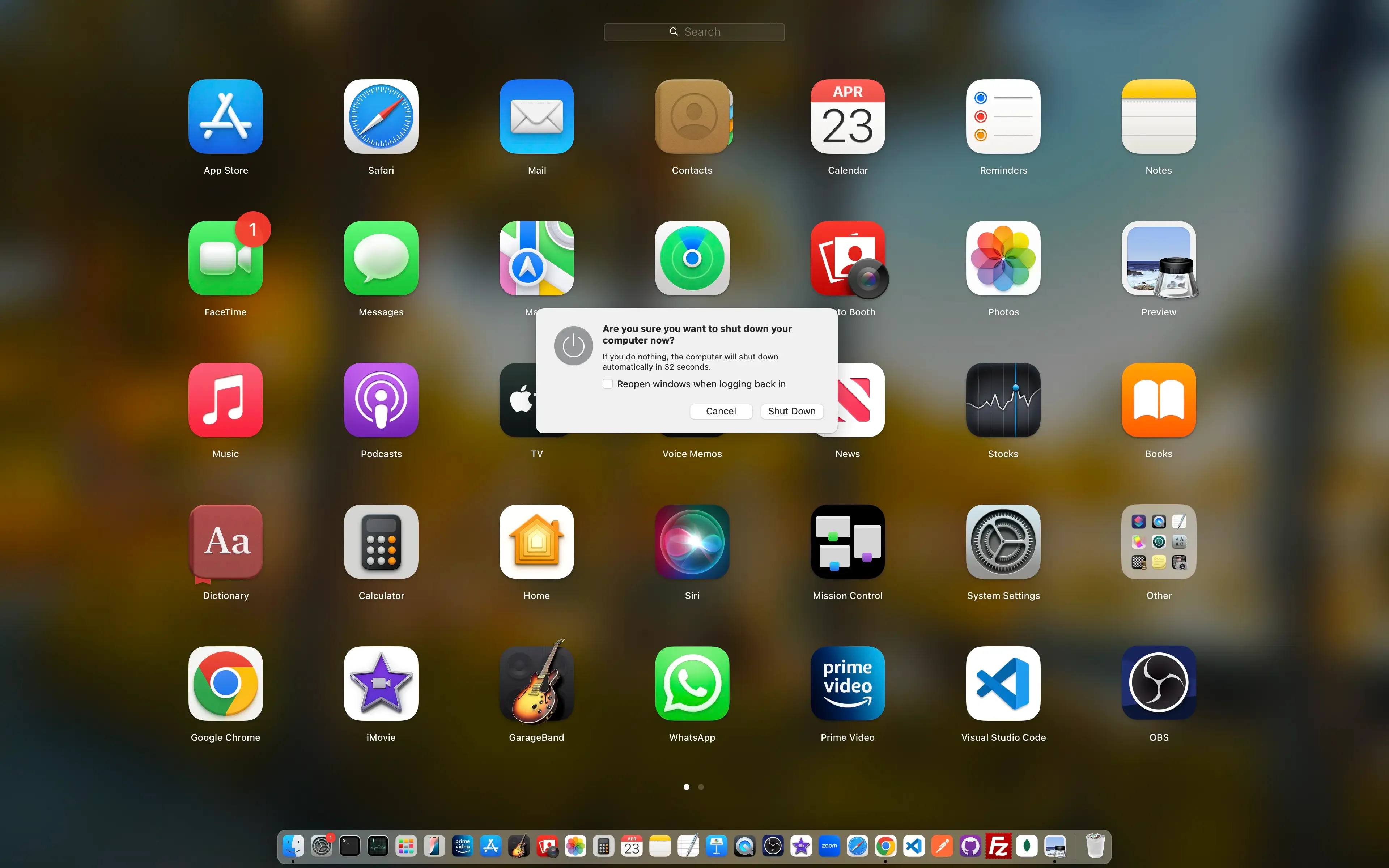
Apps can sometimes freeze or glitch for no reason. If the Mail app is acting up, restarting it can clear out any small bugs.
Close the Mail app by clicking the Apple logo in the top left corner, selecting "Force Quit," then choosing Mail from the list. You can also press Command + Q to close it. Open it again and see if it works.
If Mail is still not sending emails, restart your Mac. Click the Apple logo, select "Restart," and wait for your Mac to boot back up. Sometimes, all your computer needs is a fresh start.
Did You Mess Up Your Email Settings?
If your Wi-Fi is fine and the Mail app isn’t frozen, the problem could be your email settings. If something is incorrect—like your email password, server settings, or account details—Mail won’t be able to connect to your inbox or send messages.
Go to System Settings > Internet Accounts and check if your email account is listed. Click on it to make sure it’s still connected. If it says “disconnected” or “offline,” that’s likely the issue.
If your email isn’t listed or seems broken, remove it by clicking the minus sign, then add it again by clicking the plus sign. Follow the instructions to log back in with the correct email and password. If you recently changed your password, update it here.
Is Your Mac Outdated?

If your Mac is running an old version of macOS, the Mail app might have trouble working properly. Apple releases updates to fix bugs and improve compatibility, so an outdated system could be causing the issue.
Go to System Settings > Software Update and check if a macOS update is available. If there is, click "Update Now" and let it install. This might take a while, but it helps keep your apps running smoothly.
Once the update is done, restart your Mac and open the Mail app again. If your system was out of date, this should solve the problem.
Maybe It’s Not Even Your Fault
Sometimes, the problem isn’t with your Mac at all. Email services like Gmail, Yahoo, or iCloud can have server issues, meaning emails won’t send or load properly.
To check, go to downdetector.com and search for your email provider. If others are reporting the same issue, it’s likely a problem on their end. Unfortunately, you’ll just have to wait until they fix it.
If your email provider isn’t experiencing any outages, the issue is likely with your Mac, and you should go back through the previous steps.
Still Stuck? Here’s What to Do Next

If you’ve tried everything and the Mail app still isn’t working, there might be a deeper issue with your Mac or email settings.
Try logging into your email using a web browser like Safari or Chrome. If you can send and receive emails there, then the issue is definitely with the Mail app, not your email account.
Check Apple’s support page for troubleshooting guides or visit support.apple.com to see if there are known Mail app issues. If you still can’t fix it, ask a tech-savvy friend or family member for help. You can also visit an Apple Store or contact Apple Support if necessary.
As a backup, use your email provider’s website (like Gmail.com) to send and receive emails until you can get the Mail app working again.
Wrapping it Up
By now, you’ve gone through the most common fixes for the Mail app - checking your Wi-Fi, restarting the app, updating your settings, and making sure your Mac is up to date. In most cases, one of these steps should solve the problem. But if you’re still stuck, don’t stress. You can always use a web browser to access your email in the meantime while you figure things out.
If nothing works, it might be time to ask for help - whether that’s from a tech-savvy friend, Apple Support, or your email provider. Just remember, tech issues happen to everyone, and there’s always a solution. With a little patience, you’ll have your Mail app working again in no time!